CDFSoftware
HỖ TRỢ CÀI ĐẶT PHẦN MỀM CDF SOFTWARE
Các hướng dẫn sau đây giúp cho người dùng cài đặt phần mềm CDF Software trên các máy tính đang cài đặt các phiên bản hệ điều hành khác nhau.
1) Nguyên tắc chung:
- Máy tính yêu cầu được cài đặt phiên bản Excel 2010 trở lên. Phiên bản 32 hay 64 bit đều dùng được
- Phiên bản Excel (Office) được cài đặt đầy đủ
- File cài đặt phải được copy trên ổ đĩa của máy được cài đặt. Việc cài đặt chỉ được thực hiện trên ổ đĩa cứng (đĩa dữ liệu) cúa máy tính cài đặt - Không nên cài đặt từ file cài đặt trên USB hoặc file cài đặt trên các máy tính khác nối mạng
- Phần mềm CDF Software có thể sử dụng được trên các phiên bản Office 365
2) Kiểm tra cài đặt
- Chọn file phần mềm (trên ổ đĩa cứng của máy tính) muốn cài đặt và nhấn enter
- Cài đặt theo hướng dẫn của chương trình cài đặt; trong quá trình cài, chương trình sẽ hiện hộp thông báo yêu cầu install vsto. Nhấn Install.
- Sau khi cài đặt, để biết chương trình đã được cài đặt thành công, người dùng cần thực hiện:
+ Khởi động chương trình (click vào icon chương trình trên màn hình)
+ Vào trang tính bất kỳ có nút lệnh, nhấn vào nút lệnh tùy ý có trên trang tính. Kiểm tra khi nhấn nút lệnh sẽ có thông báo “Đang thực hiện…”, hoặc “Program running…”, v.v… chứng tỏ phần mềm đã cài đặt thành công và có thể sử dụng.
- Trường hợp nút lệnh bị mờ, hoặc nhấn nút lệnh mà không thấy phản hồi, chứng tỏ việc cài đặt chưa hoàn thành thường do phiên bản Excel chưa được cài đặt đầy đủ (cài đặt full). Lúc này cần thực hiện bước ban đầu:
+ Kiểm tra phiên bản Excel 32 hay 64 bit. Bằng cách khởi động excel, vào menu “File” → nhấn “Help” (cho Excel 2010 đến Excel 2015) xem thông số Version. Đối với Excel 2016 trở lên, vào menu “File” → nhấn “Account” → xem version
+ Đóng lại tất cả các Excel đang mở
+ Vào folder cài đặt chương trình (cách thức: click chuột phải vào icon sẽ hiện lên menu di động, click vào “Open file location”), vào folder con “VSTOR40”, chọn file “vstor40_x64.exe” (cho phiên bản 64 bit) hoặc “vstor40_x86.exe” (cho phiên bản 32-bit), nhấn enter để cài đặt.
+ Khởi động phần mềm CDFSoftware để sử dụng
Xem thêm các chi tiết bên dưới trong trường hợp phần mềm không tương thích.
3) Cài đặt trên các phiên bản hệ điều hành khác nhau:
a) Cài đặt trên Win XP
- Chọn file phần mềm (trên ổ đĩa cứng của máy tính) muốn cài đặt và nhấn enter
- Cài đặt theo hướng dẫn của chương trình cài đặt
Báo lỗi trong quá trình cài đặt:
Khi cài CDF software trên máy tính WinXP, thường sẽ gặp lỗi "... không thể chạy vsto ...". Trường hợp này, sau khi cài đặt (nhưng chưa chạy chương trình), người dùng vào "ổ đĩa cài đặt \ thư mục cài đặt \ VSTOR40 \ "
- Tiếp tục chọn "vstor40_x86.exe" rồi nhấn Enter (cho máy 32 bit)
- Tiếp tục chọn "vstor40_x64.exe" rồi nhấn Enter (cho máy 64 bit)
- Chạy lại chương trình bình thường
Báo lỗi trong khi chạy chương trình:
Khi chạy chương trình gặp lỗi "... chưa cài đặt / không tìm thấy ... net framework4.0....". Trường hợp này, người dùng cần thoát khỏi tất cả bảng tính Excel đang chạy, và thực hiện:
- Vào "ổ đĩa cài đặt \ thư mục cài đặt \ DotNetFX40Client \ "
- Tiếp tục chọn "dotNetFx40_Client_x86_x64.exe" rồi nhấn Enter
Chạy lại chương trình CDF software bằng cánh nhấn vào icon trên màn hình
b) Cài đặt trên Win 7,Win 8 và Win 8.1
- Chọn file phần mềm (trên ổ đĩa cứng của máy tính) muốn cài đặt và nhấn enter
- Cài đặt theo hướng dẫn của chương trình cài đặt
Báo lỗi không cho phép cài đặt trong quá trình cài đặt: lỗi không thể install vsto
Tại màn hình desktop, nhấn theo trình tự
- Nhấn nút start> gõ cmd>
- Gõ "cd" để trở về ổ đĩa C
- Màn hình dos trở về "C:" , tiếp tục gõ "rundll32 dfshim CleanOnlineAppCache"
- Cài đặt lại chương trình CDF Software
Báo lỗi trong quá trình cài đặt:
Khi cài CDF software trên máy tính Win 7,Win 8 và Win 8.1, thường sẽ gặp lỗi "... không thể chạy vsto ...". Trường hợp này, sau khi cài đặt (nhưng chưa chạy chương trình), người dùng vào "ổ đĩa cài đặt \ thư mục cài đặt \ VSTOR40 \ "
- Tiếp tục chọn "vstor40_x86.exe" rồi nhấn Enter (cho máy 32 bit)
- Tiếp tục chọn "vstor40_x64.exe" rồi nhấn Enter (cho máy 64 bit)
- Chạy lại chương trình bình thường
Báo lỗi trong khi chạy chương trình:
Khi chạy chương trình gặp lỗi "... chưa cài đặt / không tìm thấy ... net framework4.0....". Trường hợp này, người dùng cần thoát khỏi tất cả bảng tính Excel đang chạy, và thực hiện:
- Vào "ổ đĩa cài đặt \ thư mục cài đặt \ DotNetFX40Client \ "
- Tiếp tục chọn "dotNetFx40_Client_x86_x64.exe" rồi nhấn Enter (cho máy 32 bit)
Chạy lại chương trình CDF software bằng cánh nhấn vào icon trên màn hình
|
Hình ảnh minh họa lỗi cài đặt trên Win 7,Win 8 và Win 8.1 |
|
Hình ảnh minh họa thiếu Net Frame Work trên Win 7 |
|
Hình ảnh minh họa thiếu VSTO trên Win 7 |
c) Cài đặt trên Win 10
Do Win 10 mặc định không cho cài net frame work nên cần phải thực hiện các thủ thuật sau đây khi cài chương trình:
4.1- Chỉnh sửa cho phép cài đặt net framework trong win 10
- Trong box search của win 10, gõ group -> hiện ra Edit group policy -> click chọn "Edit Group policy"
- Trong Group Policy Editor tìm kiếm theo địa chỉ Computer Configuration> Administrative Templates> System> Specify settings for optional compenent…. Rồi chọn Edit giá trị đó.
- Trong Specify settings for optional compenent…. Bật Enabled lên rồi OK.
- Khởi động lại máy sau đó cài thử nhé.
Tham khảo thêm theo đường dẫn:
http:// thuthuat.taimienphi.vn/ sua-loi-khong-cai-bat-duoc-net-framework-tren-windows-5924n.aspx
4.2- Cài đặt chương trình tính kết cấu:
- Chọn file CDF Software cài đặt (ví dụ: VNxxxx.exe)
- Nhấn enter để cài đặt - chương trình còn báo lỗi khi cài đặt
- Vào folder của chương trình vừa cài đặt,
+ chọn folder cài đặt \ VSTOR40 \ vstor40_x64.exe -> nhấn enter
+ chọn folder cài đặt \ DotNetFX40Client \ dotNetFx40_Client_x86_x64.exe -> nhấn enter
- Chạy lại chương trình bằng cách nhấn vào icon chương trình -> chương trình hoạt động bình thường
|
Hình ảnh minh họa lỗi cài đặt trên Win 10 |
Trân trọng cám ơn quí khách đã sử dụng dịch vụ của chúng tôi.
TPHCM, 26/10/2016





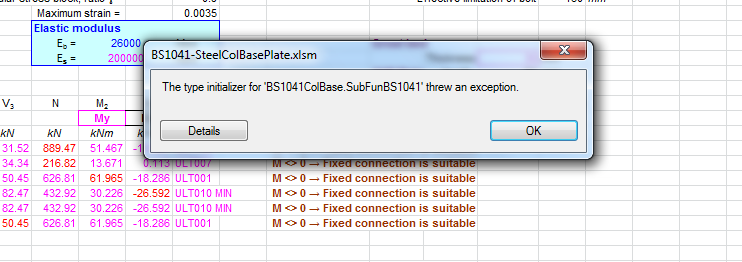
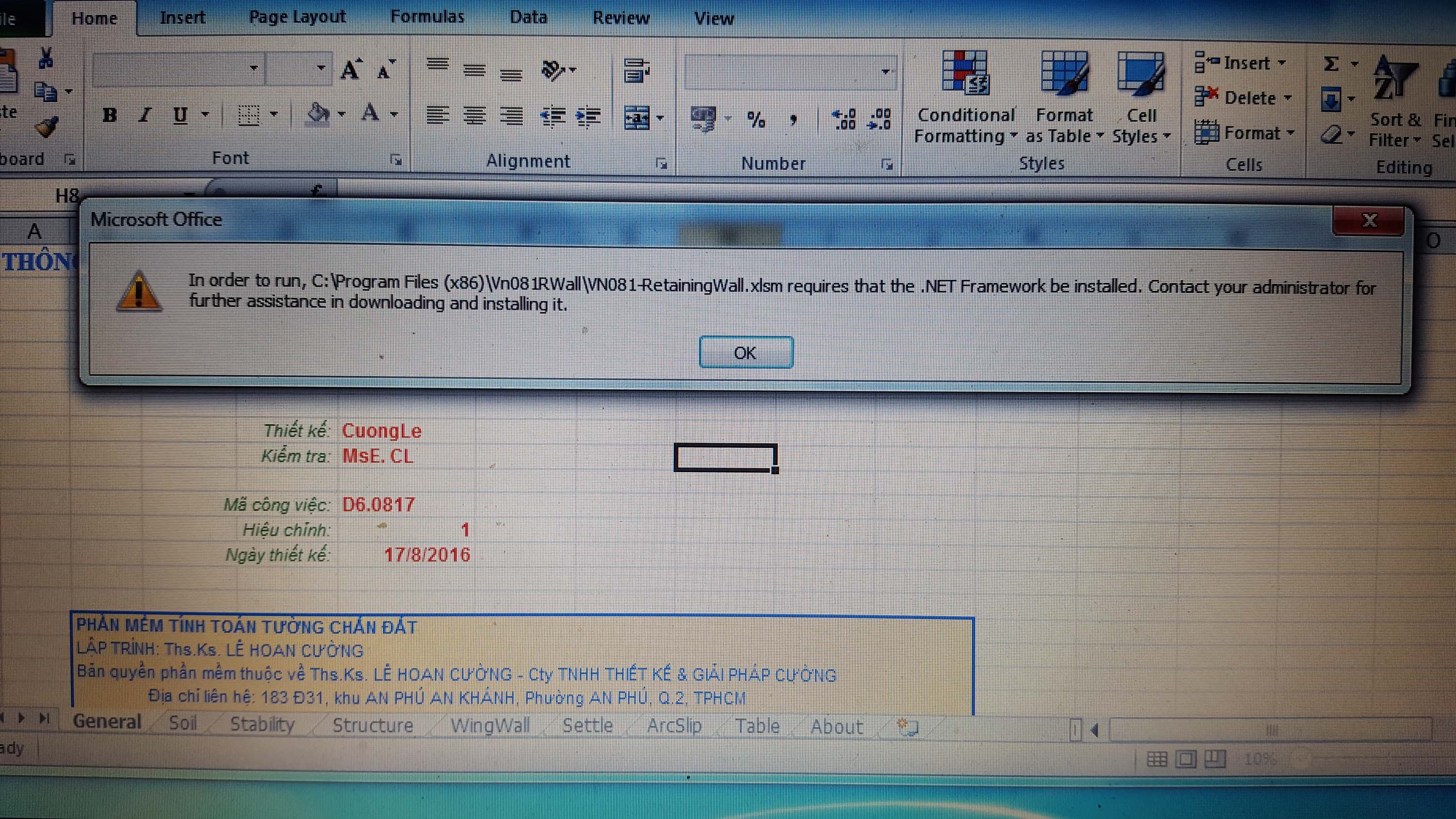

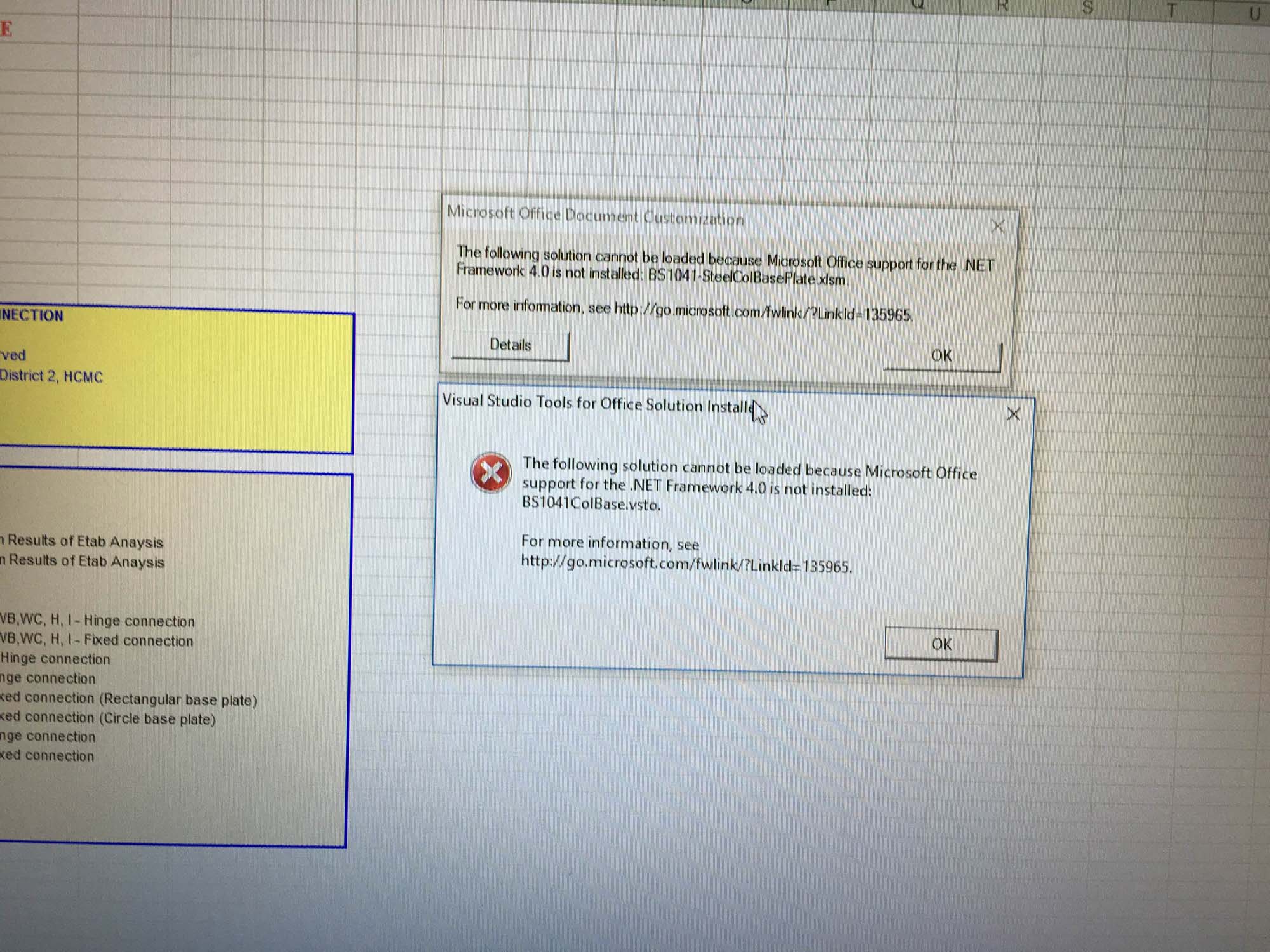
 Trở về
Trở về



